Increase Productivity
Processing Through The Plug-In Will Eliminate Manual Reconciliation In QuickBooks As Well As Reducing Accounting Errors.
Pay Invoices, Statement Charges and Sales Receipts
These Payments Are Immediately Posted Towards Your QuickBooks Payment Records.
Full Customer: Job QuickBooks integration
These Means That You Don't Have To Create These Customer: Jobs A Second Time Into The Plug-In.
Multiple QuickBooks Company Files Supported
Who Offer The Ability To Use More Than One Company File With The Plug-In For Your Accounting Within QuickBooks.
Compatible With Most Merchant Service Providers (Gateways)
This Means That You Don't Have To Change Service Providers To Use Our Software. Continue Using What You Are Already Using And Amplify Your Processing With Us In Your QuickBooks.
Multiple MID per QuickBooks Company File Supported
You Can Include One Credit Card MID & One ACH MID Per Registered Account.
QuickBooks Direct Web Connector
What you will need to get startedHow to set up an account for Online Banking (Direct Connect)
How to set up an account for Online Banking (Web Connect)
An overview of online banking modes and the Online Banking Center
How to update an account (Direct Connect)
How to update an account (Web Connect)
User Guides
Learn your use for Online Banking for QuickBooks users.For 2016 - current years for QuickBooks Desktop and QuickBooks Online ( QBO ).
QuickBooks Desktop 2022 Bank Feeds
QuickBooks Desktop 2021 Bank Feeds
QuickBooks Desktop 2020 Bank Feeds
QuickBooks Desktop 2019 Bank Feeds
QuickBooks Desktop 2018 Bank Feeds
QuickBooks Desktop 2017 Bank Feeds
QuickBooks Desktop 2016 Bank Feeds
QuickBooks Online Bank Feeds
About this Guide
Learn how to add and match Bank Feed transactions in QuickBooks Desktop.
-
What you will need to get started – Advanced Bank Feeds
-
How to set up an account for online banking (Direct Connect)
-
How to set up an account for online banking (Web Connect)
-
An overview of online banking modes and the Online Banking Center
-
How to update an account (Direct Connect)
-
How to update an account (Web Connect)
-
Learn how to download bank feed transaction to QuickBooks.
|
This article is part of a series that covers Advanced Bank Feeds in QuickBooks for Windows. |
After you set up your accounts for Bank Feeds, you can start downloading transactions from your banks.
Step 1: Before you start
If you haven't already, follow the steps to back up your QuickBooks company file.
Here are a few things to keep in mind:
- You can't download transactions into the same QuickBooks Desktop company file more than once. However, your bank may be able to reopen the transactions on their side so QuickBooks can download them again. Reach out to your bank to get help with this.
- Web connect only works with .qbo files. Other types like QFX and QIF Quicken files won't work. There are a few third party applications that can handle QIF available on the Intuit Marketplace.
Step 2: Download transactions
Download using Direct Connect
The first time you connect, QuickBooks automatically downloads the maximum number of transactions available from your bank. This is as much as QuickBooks can download. Depending on the bank, this can give you up to a year of historical transactions. Most banks may only download the previous 90 days.
- Go to the Banking menu.
- Hover over Bank Feeds and select Bank Feeds Center.
- From the Bank Accounts list, choose the account you want to connect. (Optional) In the Send items to your bank section, you can edit or delete items by clicking the drop-down.
- When you're ready to get your
transactions, select Download Transactions.
Note: If you already downloaded the transactions but haven't reviewed them yet, select Transaction List. Here's how to review them. - Select Synchronize. If you only want to download transactions for a specific account, select Sync this account. Or if you want to download transactions for all your accounts at the same bank, select Sync all for this Bank.
- In the Access to window, enter your PIN or password to connect to your bank.
- Select OK.
After you download the transactions, you need to match or add any new ones.
Note: You can delete any remaining (previously matched/added) transactions. Just delete the statement. Once you delete your downloaded transactions, you can't download them again. This avoids duplicate entries.
Download using Web Connect
Some banks let you set a date range for downloads. If your bank doesn't have this option, you automatically get the maximum number of transactions available the first time you download. This may be 30, 60, 90 days, or more depending on the bank.
There are two ways to import transactions via Web Connect:
If you're using QuickBooks Desktop
- Go to the Banking menu.
- Hover over Bank Feeds and select Banking Center.
- Find your bank and select Download Transactions. This opens a browser window to your bank's website.
· Sign in to your bank's website to download the Web Connect file.
If you're outside of QuickBooks Desktop
- Open a web browser and go to your bank’s website.
- Sign in to your bank account using your normal process.
- Download your transactions as a QuickBooks Web Connect (.qbo) file.
|
Note: Every bank has a different method for downloading QuickBooks Web Connect files. If you're not sure how to do it, visit your bank's website and look for their steps. If you can't find any, reach out to your bank for help. |
- Once you have the Web Connect file, follow the steps to import it into QuickBooks Desktop.
There are three Bank Feed modes available in QuickBooks Desktop. Each mode displays and handles transactions in your Bank Feeds differently. When QuickBooks makes a match, it looks at the check numbers, amount, date, and who paid you. Here’s how to add and match transactions for each banking mode.
Learn more about switching between banking modes in QuickBooks Desktop.
Step 1: Download transactions to QuickBooks
Depending on how you’ve connected to your bank, there are different ways to download your transactions. Here’s how to download transactions to QuickBooks Desktop.
You can also now sync transactions from multiple accounts of a bank with a single click in the Advanced Mode. Here's how:
- Select the Banking menu.
- Hover over Bank Feeds and select Bank Feeds Center to review the transactions in each category.
- Select a bank
- Select Sync this bank
Step 2: Review and match transactions
QuickBooks will separate your transactions into 3 categories based on the information gathered from your bank's transactions and what’s in QuickBooks. Depending on the banking mode you’re using the steps will be different.
To review your transactions:
- Go to the Banking menu.
- Select Bank Feeds and select Bank Feeds Center and review the transactions in each category.
Advanced Mode
Getting Started with Advanced (Mode) Bank Feeds
Logged in as the QuickBooks Administrator, then choose Edit from the QuickBooks Menu bar, then select Preferences, then choose Checking, then click on the Company Preferences tab, and now choose 'Advanced Mode' under Bank Feeds (as shown below).
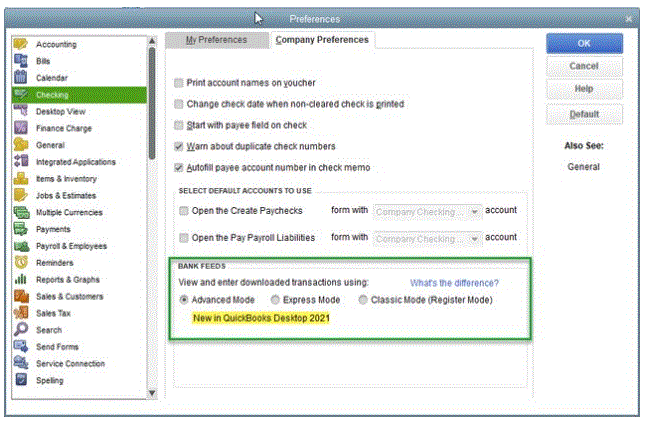
Recognized transactions
-
From the Recognized tab, your transactions will have a Match Status of:
- Auto-matched transactions: These are transactions in QuickBooks that match with your bank transactions.
- Rules applied: These are transactions that have rules created. When you review the transactions, you can see the rule that was used.
- Auto-recognized rule: These are transactions that QuickBooks automatically found a payee and account because the Description or Downloaded As had an exact match with a payee in your books and you had an account assigned for these vendors.
-
Review each transaction, then from the Action column select the dropdown and select either:
- Add/Confirm: If the transactions match. This will add it to your register.
- Ignore: This will delete the transactions from your transaction list.
- Not a match: This will tell QuickBooks the transactions don’t match.
If you have multiple transactions, you can select the Batch Actions dropdown to match them to transactions. If you’re unsure about a transaction, you can select it to view the details of it in QuickBooks.
Partially recognized transactions
These are bank transactions that have details like who paid you, the check number, amount and date. These may match with more than one transaction in QuickBooks. Instead of matching it to one transaction, QuickBooks has you select the best match from an existing list of transactions.
- From the Partially recognized tab, select a transaction then QuickBooks will show you a few transactions in your books that it may match with.
-
Select the transaction it matches to, then select Confirm match. You can also select:
- Ignore: This will delete the transactions from your transaction list. If you have multiple transactions to ignore, choose them then select the Batch Actions dropdown and Ignore transactions.
- Add more details: This allows you to add a new transaction instead of using ones in QuickBooks.
- Match to other transactions: This allows you to manually select a transaction to match with.
Unrecognized transactions
These are transactions that don’t match to any transactions in your books or no rules could be applied.
-
From the Unrecognized tab, choose a transaction then update the transaction details or select the dropdown in the Action column and select either:
- Add: Select this option if you don’t need to add any transaction details or split it across multiple customers or accounts. This will add it to your register.
- Add More Details: You can add more details to split a deposit across accounts or a vendor payment across multiple customer:job/accounts.
- Match to Existing Transactions: If the transaction already exists in your books, you find it and match it. You’ll use the steps for manually matching transactions.
- Ignore: This will delete the transactions from your transaction list.
If you have multiple transactions, you can select the Batch Actions dropdown to make several changes at once and add Payee, Class, Account, Memo or Customer:Job.
Record credit card transfers
For credit card accounts, you’ll have an option to record transfers. You can use this to record a payment transfer from your checking or savings account to your credit card.
- From the Recognized, Partially recognized, or Unrecognized tab, select the transaction then select the dropdown and then select Record Transfer.
- From the Account dropdown, select the account you used for the transfer.
- Enter the transfer details, then select Save and add to register.
View transactions in your register
Once you’ve added transactions to register, they’ll start appearing in the Added to register tab.
Here’s how to view transactions in your register:
- Go to the Banking menu.
- Select Bank Feeds and then Bank Feeds Center.
- Select the Added to register tab.
- Double click any transaction to open it.
- Add attachments or make any pending edits to this transaction.
- Select Save and close.
Express mode
QuickBooks tries to match downloaded transactions to any entries that are already in the related account. If it can't find a match, QuickBooks tries to create a new transaction for you automatically. Review the matches before adding them to the register.
After you’ve downloaded your transactions, QuickBooks will separate them into three categories:
- (Need Your Review) Unmatched: The downloaded transactions don’t match any transaction in the related account in QuickBooks.
- (Changed By Rules) Renamed: QuickBooks created a new transaction using renaming rules. The downloaded transaction doesn’t match any transaction in the related account in QuickBooks. But one of the renaming rules created a new transaction ready to be added to the register.
- (Auto) Matched: QuickBooks found a match between the downloaded transaction and one already in the related account in QuickBooks.
If you know there's a matching transaction in QuickBooks, make sure you make the connection. Otherwise, the transactions downloaded from your bank won't have a match and will remain pending. You need to make the match, even if the payment has been processed by your bank yet.
If you agree with the match QuickBooks made, you don't need to do anything else to the transaction. The matches will be made and added to the account register when you select Finish Later.
If you don’t agree with the match, unmatch the transactions. The status of the downloaded transaction will change to Unmatched.
Here’s what to do if QuickBooks can't find a match
There are times when QuickBooks can't find a matching transaction for one downloaded from your bank. Here's what to do:
- If transactions are too new, you may not have entered them into QuickBooks yet. If this is the case, enter the transactions into QuickBook. This should change the status of the downloaded transaction to Matched.
- The transaction that exists in QuickBooks could have a different transaction number, amount, date, or payee from the downloaded transaction. If this is the case, find the transaction in QuickBooks. Make edits based on your bank records. Doing this will change the status of the downloaded transaction to Matched. Important: Only do this if you know you've found the exact match in QuickBooks.
- If a downloaded transaction matches an already reconciled transaction, QuickBooks won't match them. The reconciled transaction has a checkmark in the CLR column.
- Although rare, there are occasions when QuickBooks downloads duplicate statements or transactions. If transactions were downloaded to QuickBooks and have a lightning bolt in the CLR column, the transactions won't be matched again. Even if all the transaction number, amount, date and payee name are exactly the same, QuickBooks won't match them.
Classic mode
After you download your electronic bank statement, you need to match the transactions to the ones in QuickBooks. That way, you can tell what transactions your financial institution has processed and which ones haven’t cleared the bank yet. Here’s how.
Match downloaded transactions: The transaction in the electronic statement matches the one you’ve entered in QuickBooks.
- If you agree with the match, there’s nothing you need to do.
- If you don’t agree with the match, unmatch the transactions.
Unmatched transactions: The transaction in the electronic statement doesn’t match any transaction in the account for QuickBooks. A few reasons this can happen:
- The transaction hasn’t been entered in QuickBooks yet. If this is the case, you’ll need to add the transaction to QuickBooks.
-
The transaction has been entered in QuickBooks, but it has a typo or was entered into the wrong account.
- If this happens, correct the transaction in QuickBooks so it matches the one in the electronic statement.
- If they don’t match because of the payee, create an alias for the name in the electronic statement to a name in QuickBooks.
- You can also manually match the transaction.
- The financial institution made a mistake and the transaction in the statement is wrong.
When all the transactions in the electronic statement have been matched or added to QuickBooks, the statement is deleted from the Items Received section of the Bank Feeds Center.
Manually match transactions
Sometimes QuickBooks may not match a transaction in an electronic statement with the transaction in QuickBooks. If this happens, you can manually match it to open or posted transactions.
Advanced Mode
In the Unrecognized tab, you can manually match your transactions to what’s in your books.
- From the transaction, select the dropdown in the Action column, and select Match to existing transactions.
- Select the matching transaction, then select Save and add to register.
-
If the amount doesn’t match, select Resolve to split entries to balance the remaining amount. You can also add resolving split entries in an existing posted transaction for deposits and payments.
- If you’re matching a money-out transaction to existing bills, edit the amounts under the To Pay column to indicate full or partial payments against bills.
- Once you’ve added details, select Save and add to register to add the transaction to your books.
Note: You’re unable to add split entries using Resolve for these transactions since they’re either posted or linked to your bank already:
- Open Bills
- Bill Payments
- Multiple posted transactions
- Transfers
- General Journal Entries
- Sales Tax Payments
- Paychecks
- Liability Checks
- Sales Receipts/Bill payments directly deposited to bank and not in Undeposited funds
Classic/Express mode
- Go to the Banking menu.
- Select Bank Feeds and then Bank Feeds Center.
-
Open the Match Transactions window and from the Financial Institution dropdown, make sure the correct bank account is showing.
- Select View.
- Download and view the electronic statement.
- In the Match Transactions window, make sure the Show Register checkbox is selected.
- Select the transaction in the statement that you need to match to a transaction in the register.
- Select the transaction in the register to match to. Make sure the amounts match.
- Select Match.
Optional - Create rules to categorize transactions
You can create rules to categorize transactions for things you frequently spend money on, like supplies or business expenses.
Advanced Mode
- Go to the Banking menu.
- Select Bank Feeds and then Bank Feeds Center.
- Select Rules, then select Add Rule.
- Add a Rule Name, then select if it’s Money In or Money Out or Both.
- Add Conditions and if the rule is for Any or All of the conditions for description, memo, and amount.
- If your class tracking is enabled, add values for Payee, Account, and Class.
- For Money Out rules, you can also assign a Customer:Job
- Add the conditions for the rule, then when you’re done select Save.
From the rules page you can also search rules based on the name, rule condition, description, payee, class and account.
You can also create a rule from a transaction, here’s how.
- Select a transaction, then from the Action column, select the dropdown then Add More Details.
- Select Create rule from this transaction.
- From the Add Rule screen, add the details for the rule.
- When you’re done, select Save.
Classic/Express Mode
- Go to the Bank Feeds Center.
- Select the Rules icon.
- Select the Manage Rules dropdown, then select New or Edit Rule.
- On the Add Rules Details window, give the rule a name and set the conditions.
- In the When section, add or remove conditions for descriptions.
- In the Do this section, rename payees and/or add categories for accounts.
You can also create renaming rules automatically:
- Go to Preferences and select the Checking tab.
- Select the Company Preferences tab. Select Express Mode and select the Create rules automatically and Always ask before creating a rule checkboxes.
- In the Banking Center from the transaction list, add a payee and account then add to register.
- If you have multiple transactions with the same criteria, you’ll receive a Rules Creation pop-up to Ignore or Edit the rule.
Note: Always review transactions changed by rules before matching or choosing Add/Approve from Batch transactions.
Compatible Gateways







Not on the listContact Us Today
Need more information? Schedule a live demo with us.
Included in our live demo:
- See If The Plug-In Works For Your Business
- Q&A For Each Processing Screen
- Get To Know Our Staff Before Buying
- Watch How Easy Our User Interface Is To Use

